2022年の6月20日から
ドローン、ラジコン機など100g以上の無人航空機の登録が義務化されます。
その事前登録受付が昨年2021年12月20日から開始されていることを知っていますか?
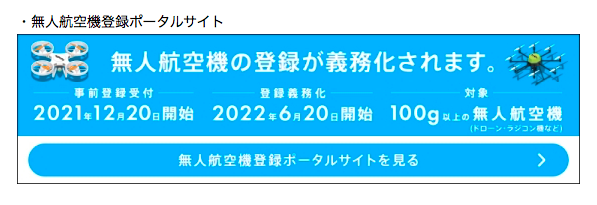
ネットで20分くらいで終わるのでサッサと申請を終わらせ
Happy Flight しましょう。
少しでも お役に立てれば 幸いです。
※ これは会社ではなく個人で申請する場合です。
それでは 簡単に ①〜㉒で番号順に 説明していきます。
はじまり はじまり
申請方法
国土交通省のホームページを開いて、下の方へいくと色んなマークの中に飛行機のマークがありますので、その飛行機のマークをクリック。
画像引用: 以下 すべて 国土交通省 HPより
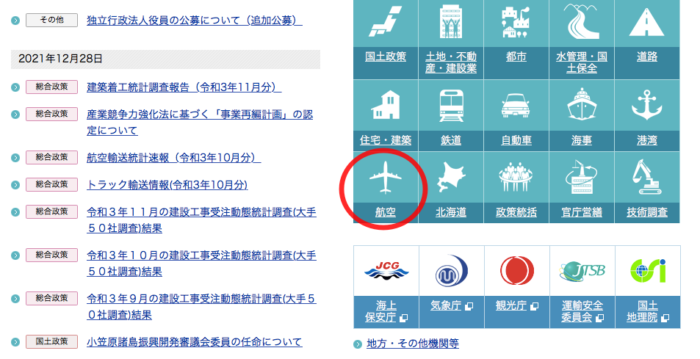
② 無人航空機(ドローン・ラジコン等)の飛行ルール
無人航空機(ドローン・ラジコン等)の飛行ルール を押す
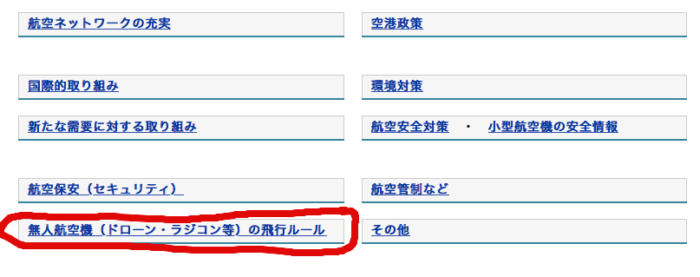
③ 無人航空機の登録が義務化されます
これも また下の方にあります。 この青い部分を押す
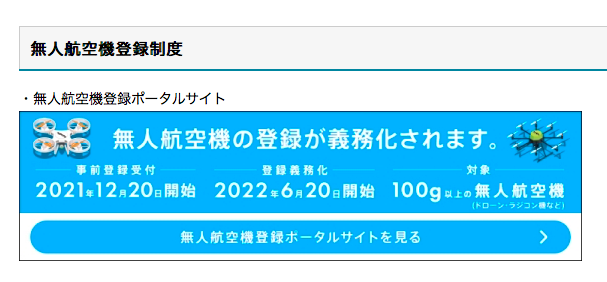
クリックすると こんな画面になります。
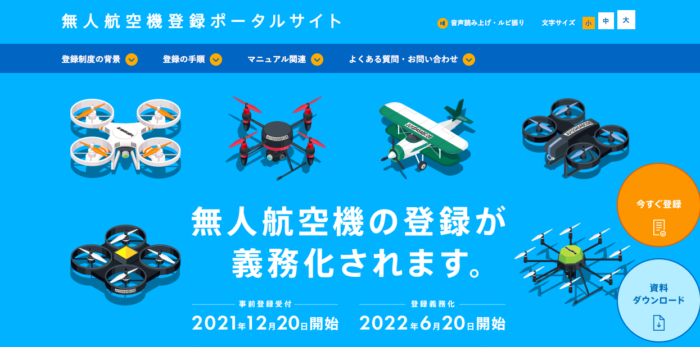
④ 今すぐ登録 をクリック
上の画面の右の丸いオレンジ色の部分をクリックしますと こんな画面になります。
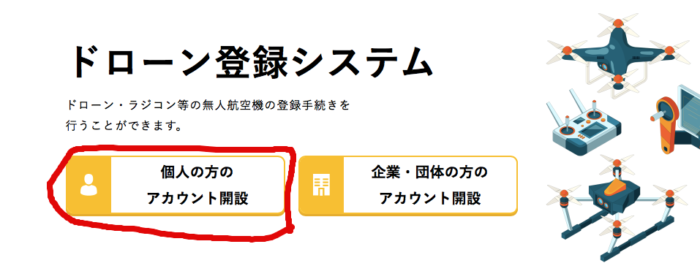
⑤ 個人の方のアカウント開設
上の画面になったら 左の『個人のアカウント開設』 をクリックしてください。
するとこういう画面が出てきます。
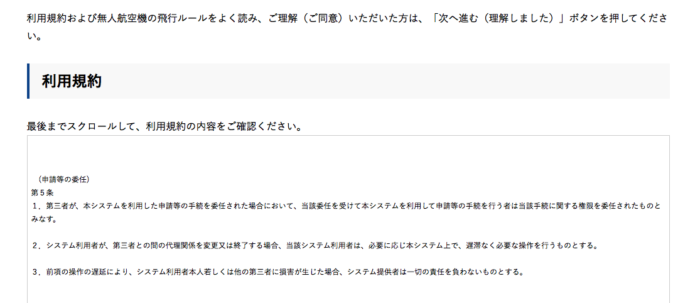
⑥ 利用規約・ルールをスクロールして読む
上の画面になったら下までスクロールして利用規約・ルールを読んでください。
※ ちゃんと読まないと 次に進めないシステムになっています。
⑦ 航空法における無人航空機(ドローン・ラジコン機等)の飛行ルールについて
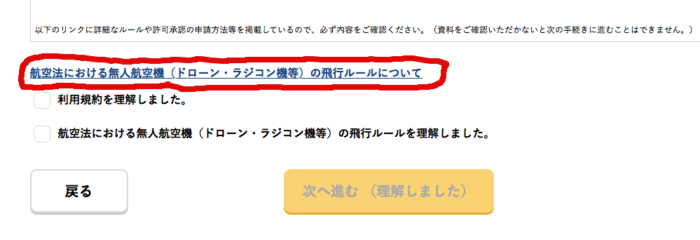
こちらは33ページまであります。 ちゃんと最後まで読んでください。
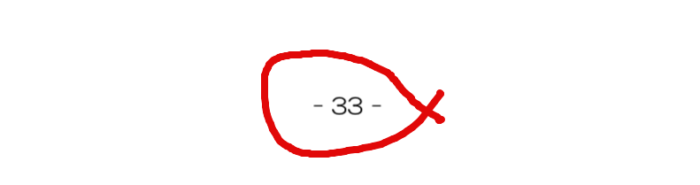
⑧ 前の画面に戻ってチェックを入れる
理解できたのなら、 赤い丸の2ヶ所にチェックを入れる。
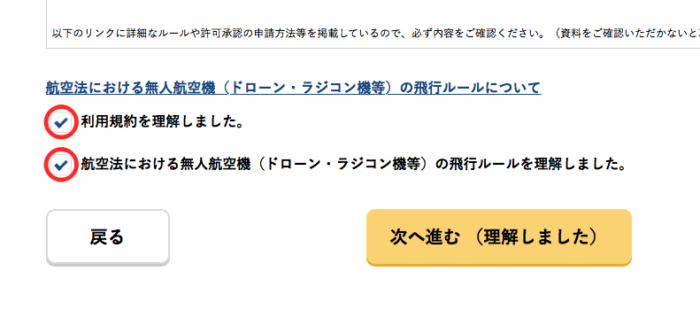
⑨ 次に進む(理解しました)をクリック
上の画面の状態で 理解できたのであれば、黄色い部分の『次に進む(理解しました)』をクリックしてください。
すると こういう画面になります。
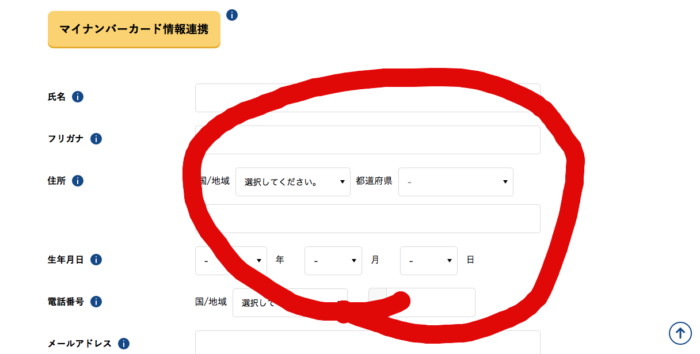
⑩ 氏名、住所、生年月日などを記入
上の画像の左上の黄色い部分の『マイナンバーカード情報連携』ではなく、 赤く囲った方の記入です。
苗字と名前の間はスペースを空けてください。
⑪ 確認をクリック
※ パスワードは自分で考えてください。
黄色い所 『確認』をクリック
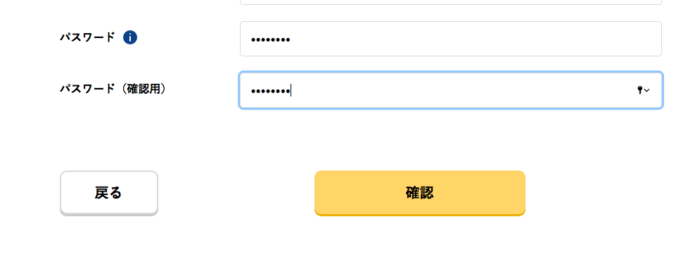
⑫ 開設するをクリック
アカウントの情報を確認してください。
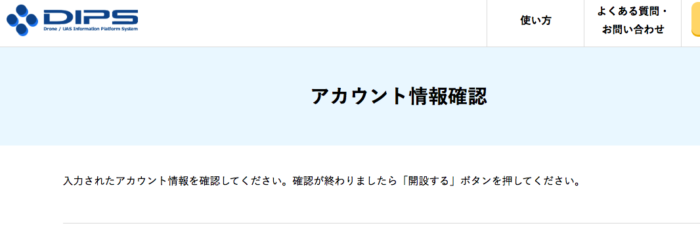
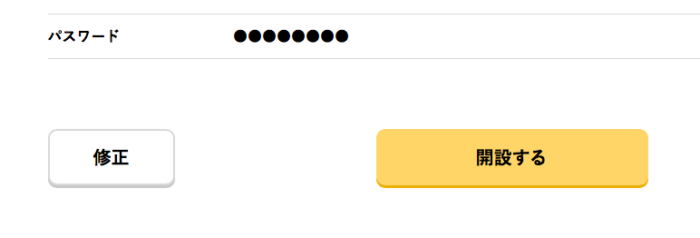
アカウントの情報が間違っていなければ 黄色い所『開設する』をクリックしてください。
すると こういう画面になります。
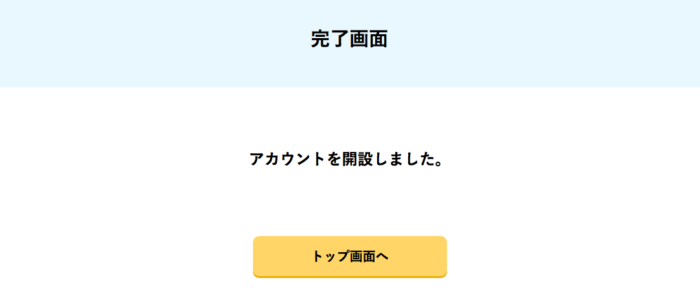
⑬ メールを確認する
先ほど上で入力したメールアドレスに下の画像のようなメールが届いていると思いますので、確認をしてください。
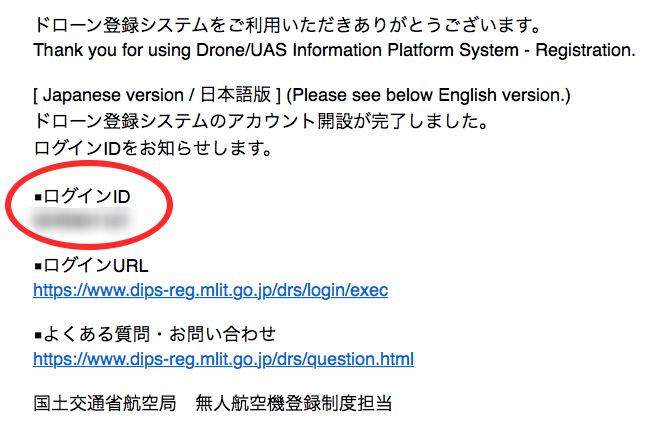
このログインIDをメモしてください。
⑭ 前の画面に戻ってログイン
この画面に戻ってログインしてください。
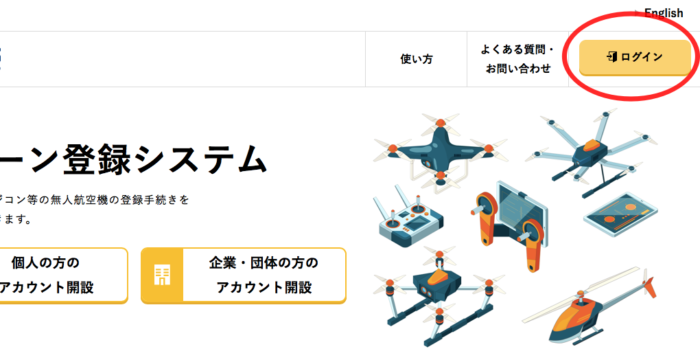
先ほど届いたログインIDと
自分で決めたパスワードの入力をしてログインしてください。
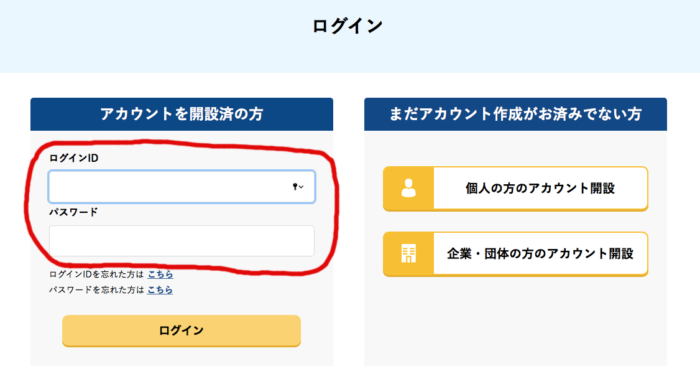
⑮ 新規登録
新規登録を選択してください。
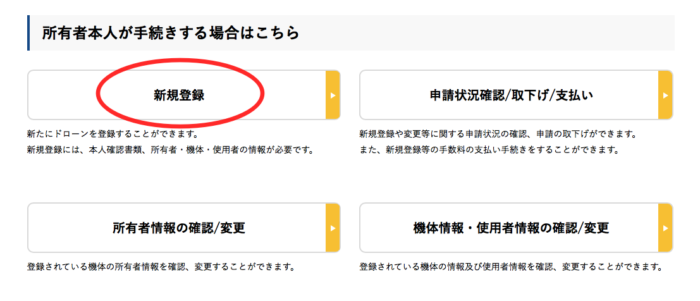
⑯ 何で申請するかを選択
僕は運転免許証で申請しましたので、 運転免許証を選択しました。
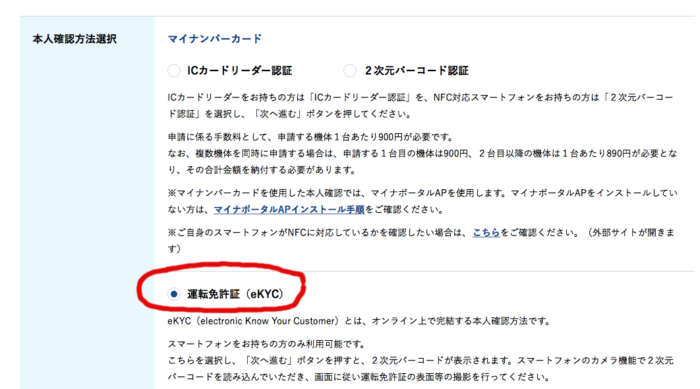
『次へ進む』をクリック
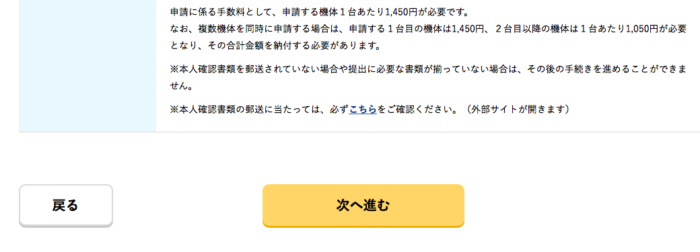
⑰ 本人確認の写真を撮る
QRコードをスマホで読み取る
スマホのカメラを立ち上げ この赤い枠に向けてください。
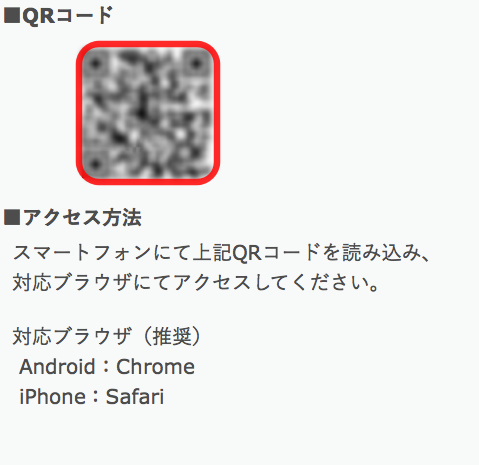
iPhoneだと このような画面になりますので、
Safari で開く
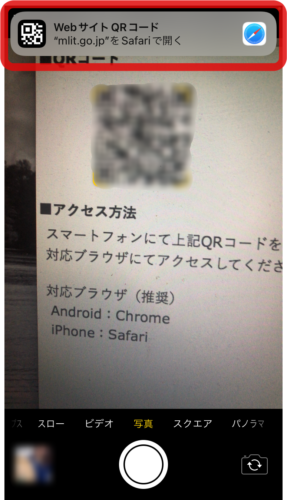
すると国土交通省の このような画面が立ち上がります。
青い所『本人確認を始める』を押してください。
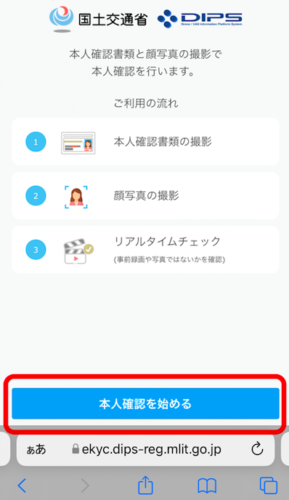
免許書の表面から・斜めから・裏側の3回 撮影します。
次に進むを押す。
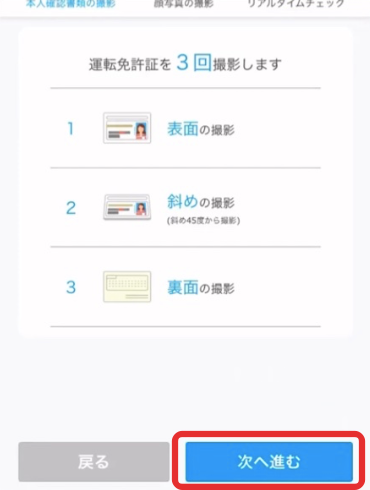
スマホを免許証に向けると青い枠が出てきますので、その青い枠の中に上手く納まるようにして撮影してください。
表面・斜め・裏側 全ての撮影が終わったら、
次は 自分の顔の撮影です。
帽子は取って 免許証やパスポートの撮影の時と同じ様な感じで撮ってください。
顔の撮影は 普通の撮影とズーム(カメラに顔を近づける)の2回 撮ります。
上手く撮影が終了しましたら この様な画面になります。
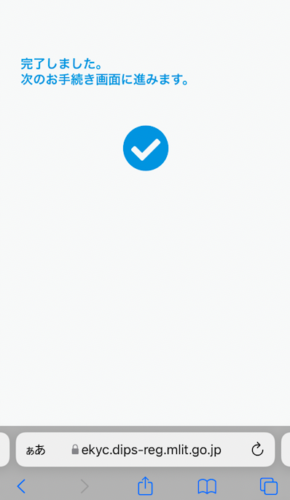
⑱ 前の画面に戻る
前の画面に戻ると 本人確認書類1 と 2の赤い枠で囲った所が出来上がっています。
これで 写真の撮影はOKだということです。
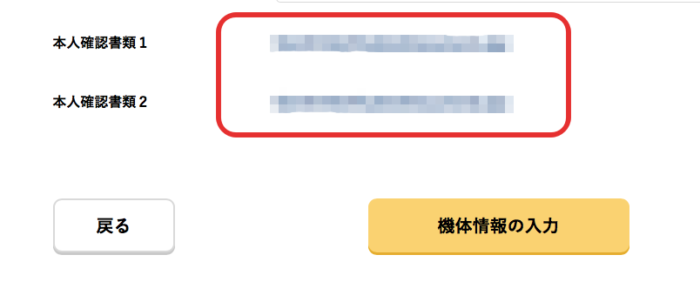
黄色い所『機体情報の入力』を押す
⑲ 機体番号の入力
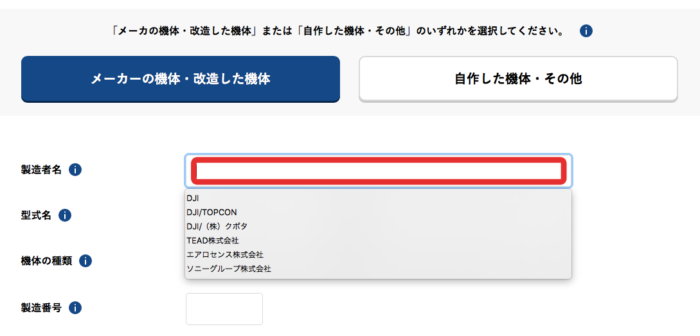
形式名は 例えば MAVIC MINI など ご自分の機体の名を入力。
製造番号は ドローンの機体のバッテリーを開けた所にあります。

リモートIDの有無 なし、改造の有無 改造無しにチェックを入れて
使用者情報の入力を押す
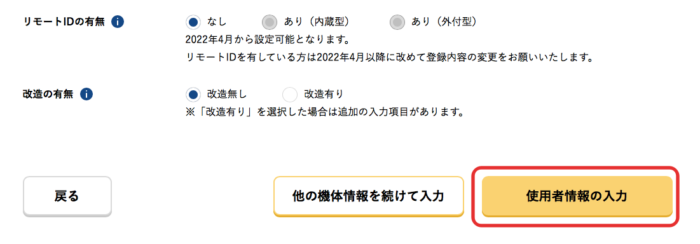
所有者と使用者が同一人物なら『はい』 を押し、
黄色い所『入力した情報の確認』を押す
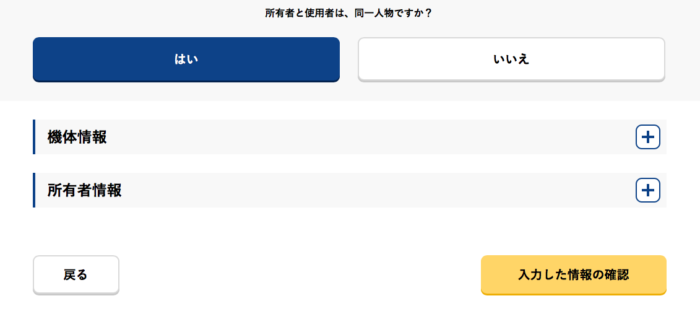
情報に間違いがないか確認を
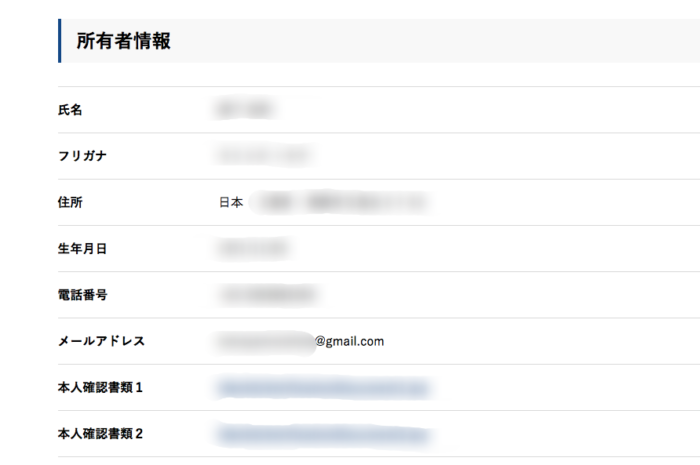
所有者情報に間違いがなければ黄色い所 『登録申請』を押す
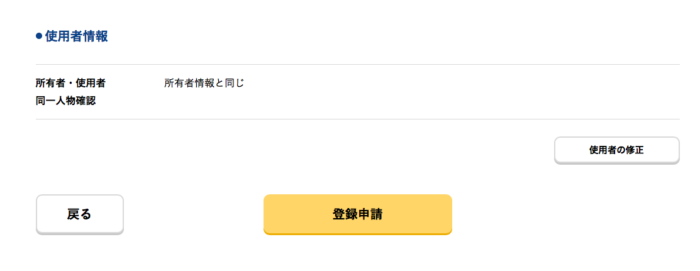
OKを押す
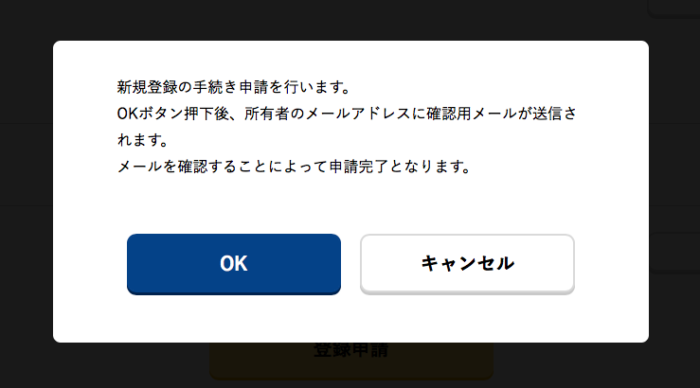
このクルクル回っている状態になったらメールが届きます。
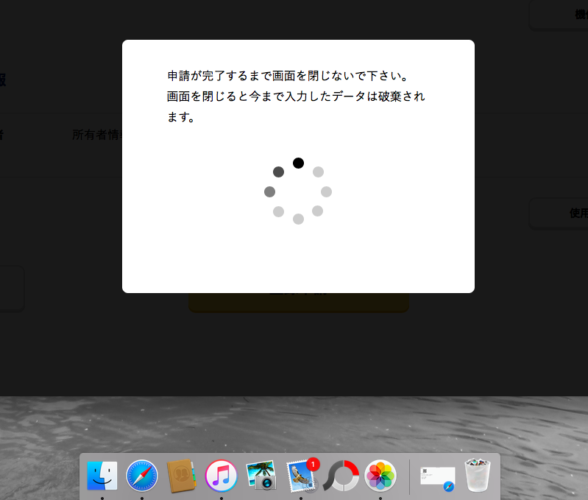
メールを開くと 真ん中あたりに この様な文章があります。
URLをクリック
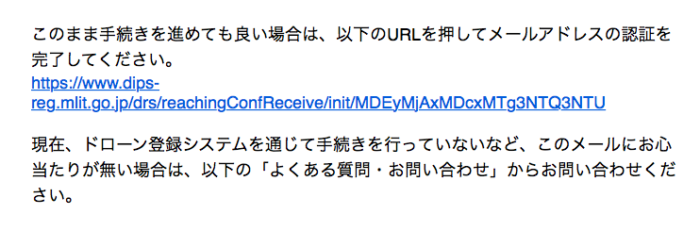
すると、認証完了です。
あとは 支払いの手続きで終了ですので もう数分だけ 頑張ってください。
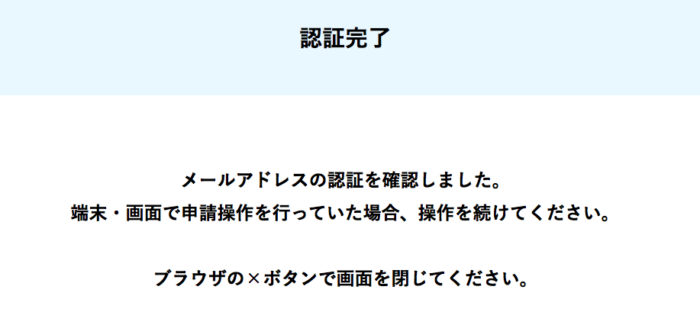
⑳ メールを開く
このようなメールが届いていると思います。
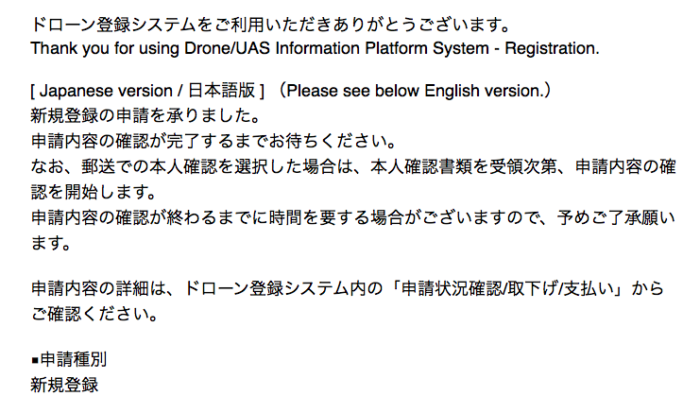
さらに入金するためのメールを待つ
※これは けっこう待ちます。僕は半日くらい待ちました。中には1日待ったと言う人も。混み具合で違うのかも。
㉑ 入金手続き
そして 半日後に届いたメールがこちら
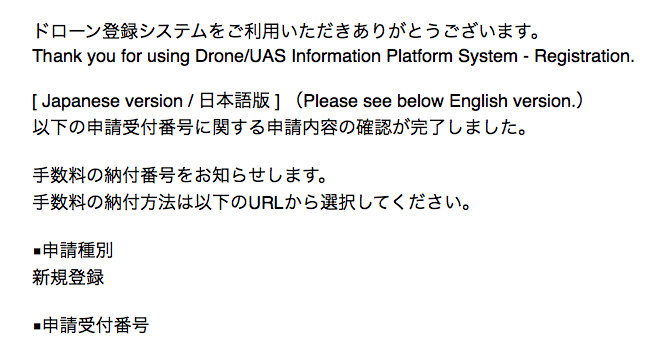
ログインURLを開く
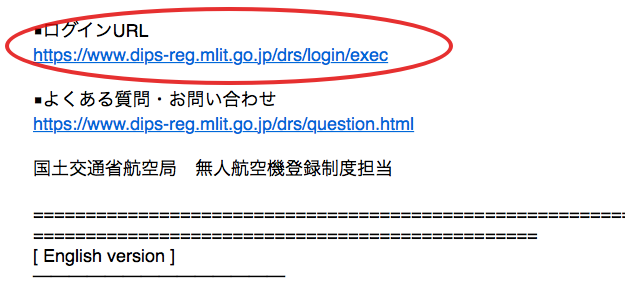
申請状況 / 取下げ / 支払い を押す
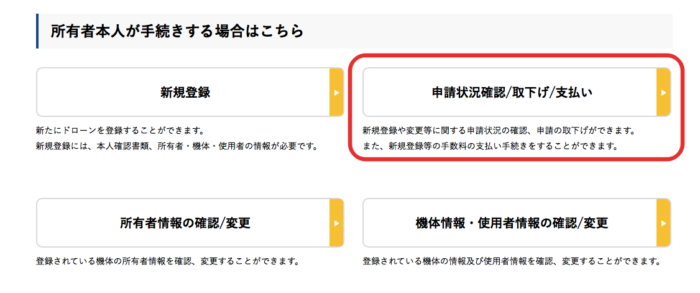
支払い選択 を押す
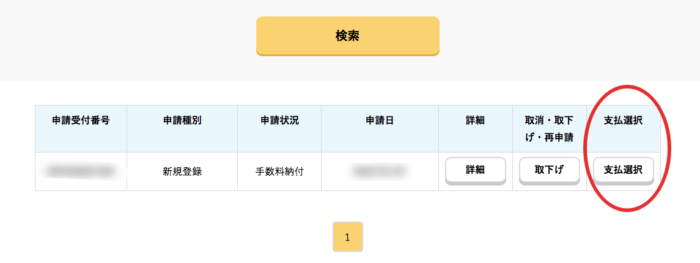
クレジットカード
ATM
インターネットバンキング
の中から どれで支払うかを決める。僕はクレジットカードで支払いますのでクレジットカードを選択
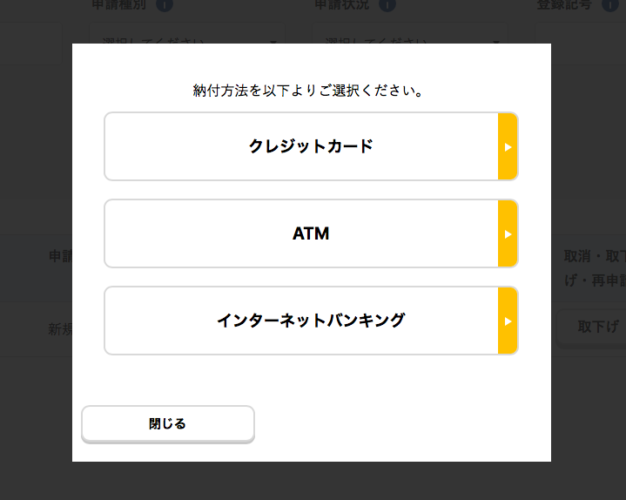
クレジットカード支払い(外部リンク)を押す
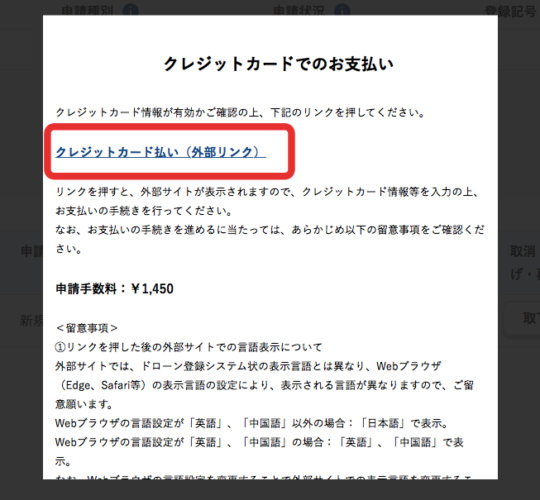
1番下の青い所 お支払い手続きへ を押す
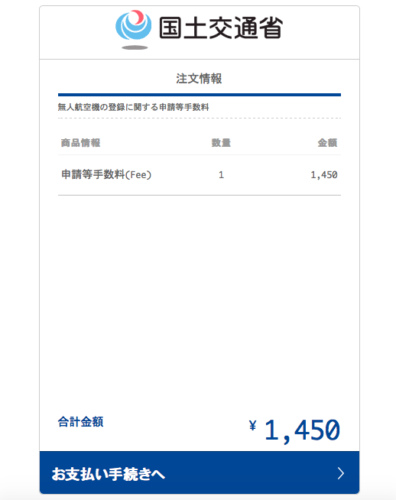
カード情報を入力して 1番下の次へを押す
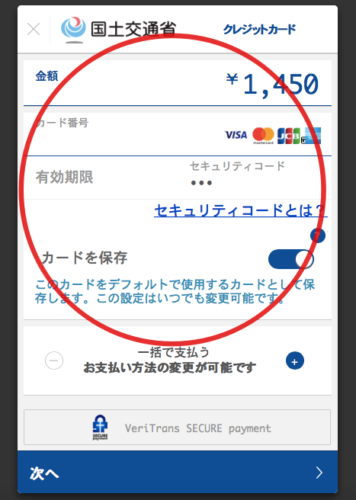
すると このような画面になりますので、1番下の この内容で支払うを 押す
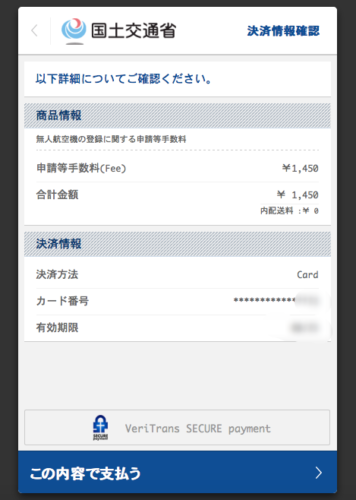
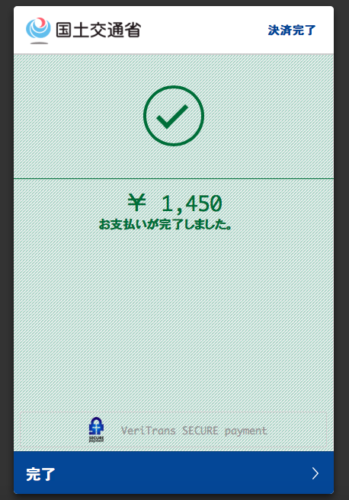
このあと またしばらく待ちます。
㉒ 最後の確認 登録記号
申請状況確認 / 取下げ / 支払い を押す
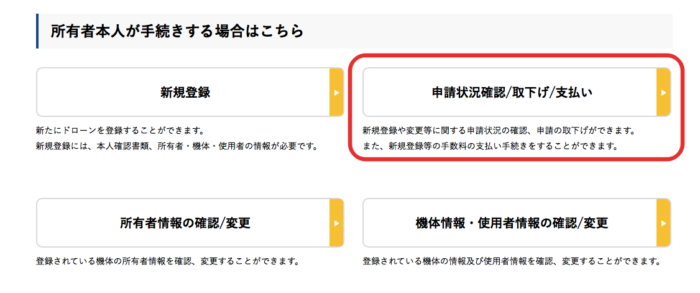
詳細 を押す
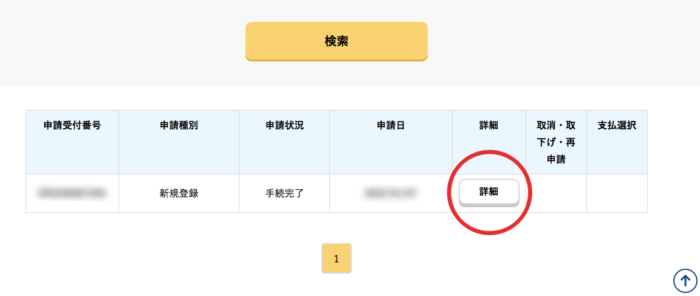
登録記号
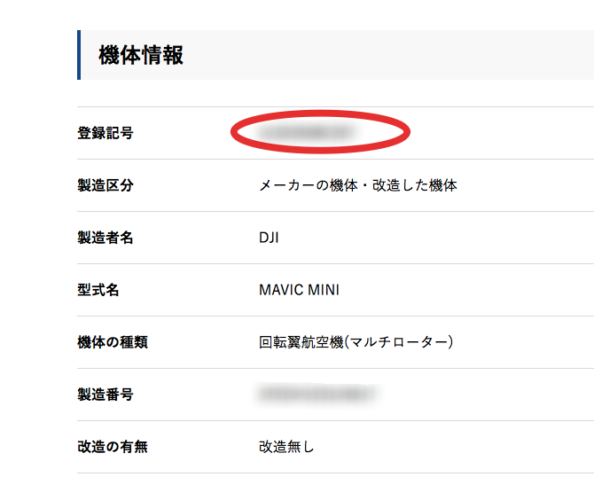
お疲れ様でした。 (笑) ハッピーフライトを
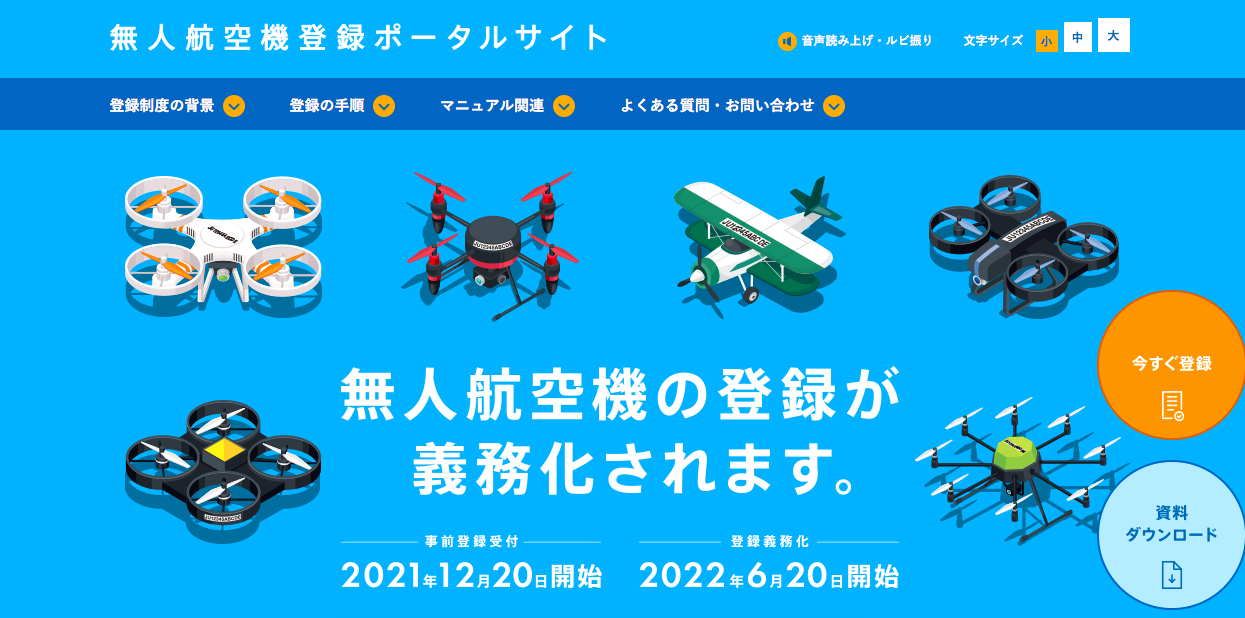
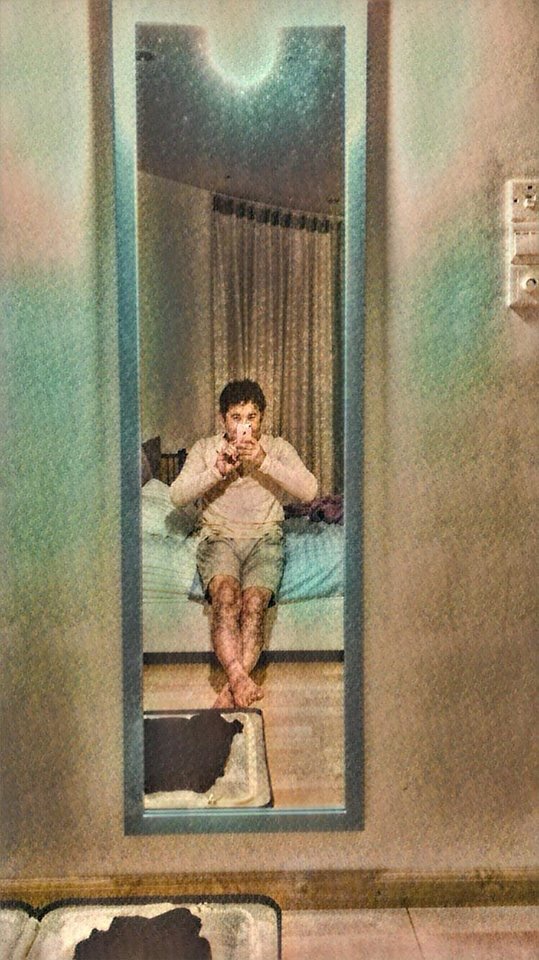








コメント